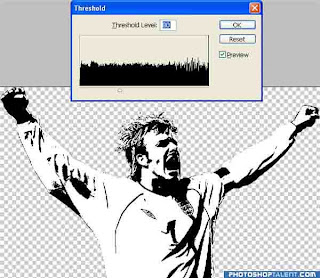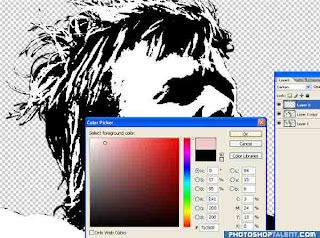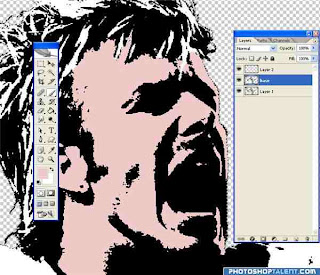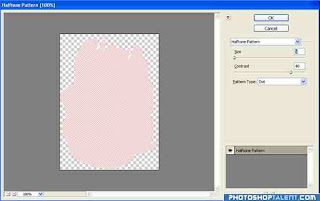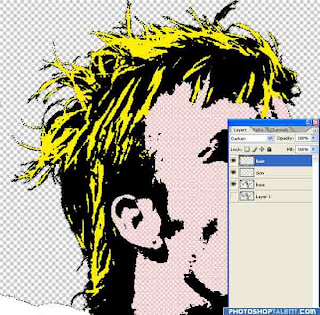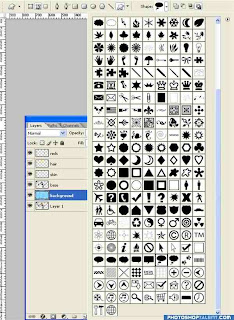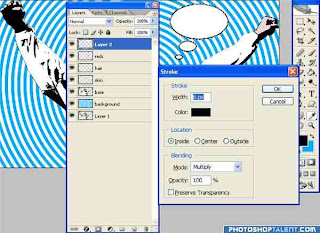After that "scale down" and "position" the water layer to the product like the first picture shows below. The second picture is a zoom view. I have used the "Rectangular marquee tool" and used it on the "water layer!" but the width and the height is applied to the bottle since this is going to be blurry because i want the water splat too be behind the bottle. Use the "Layer via cut" option when right clicking.
On the new made layer, change the blending again to "Screen" and then go to Filter -> Blur -> Gaussion blur and blur the image. I have used the setting of around 3px. Clean the image a bit so it really does look like it is behind the bottle.
On the same layer, add mask to it and use the "Gradient tool" from left to right to make the ilussion perfect. Right click on the layer and use the "Free transforma". Again right-click and choose "Warp". Do a similar warp transofmation like the second picture below, apply when done. This will give the layer the look like viewing something through the bottle.
Duplicate the hidden water layer and make it visible, rotate it and scale it down like the first picture below and place it in the right position like the second picture shows. Try to really use the water and blend it with the object/product you are working on. Try to experiment with different shapes. Use a soft eraser and erase the left part that is too big.
The next step will be to delete the bottom right part of the bottle and break it’s shape. There is now a line that needs to be deleted (the first picture below). Mak a new layer and use a "white soft brush" and make the hole in the bottle like the second picture shows. After that, just hit "CTRL+I" to invert it to black. You can skip the white brush step though, i just did it like this to show you where i used the brush since you can’t see it in detail when you use black color on black.
The next step will be adding more water so again duplicate the original hidden water layer and use the "Eraser" to delete the unneeded parts like the second picture shows. I hided the other layers to easily see the whole water layer.
Make the other layers visible again (first picture). Duplicate it 3 times and make it a half circle that will fit the half-circeled lower part of the bottle. After that you will need to clean it. Use the eraser for that on the lover layers.
And you’re done. Play with it and use your own creativity to make it eben better. Here’s the final image: